Large Assemblies
Projects can
vary in size from small to large. On
occasion, the larger projects may demand larger models in order to capture the
full scope of the project. With
increasingly complex models and intricate parts with many features it will
invariably have an impact on your computer performance. It is worth noting that there are simple
tricks you can use to improve performance for large assemblies.
Change the display to Shaded or Wireframe
This is one
of the simplest and easiest methods, simply drop down the view bar options and
select either shaded or wireframe. This
can give a boost to performance.
Set it to lightweight
When a
component is set to fully resolved, all of the model data is loaded into
memory. When it is set to lightweight,
only some of the model data is loaded into memory, the rest is loaded as
required. This applies to both parts and
assemblies. Consider the following
gearbox assembly:
Right click
on a component, in this case a part was chosen, and select component
properties.
The
component property box will appear where you can navigate to Suppression State
and select Lightweight
In doing so
the components will be set to lightweight, furthermore as a visual cue,
SolidWorks modifies the part icon to include a feather to indicate that it is
lightweight.
Activate Large Assembly Mode
Large
assembly mode is an optimized set of system settings that will improve
performance for larger assemblies. Upon
opening an assembly a dialogue box will open when SolidWorks determines that
the component is a large assembly (i.e. a threshold has been reached). You may choose to accept large assembly mode
by accepting the dialogue box. Or you
may manually turn on large assembly mode by going to tools > Large assembly
mode

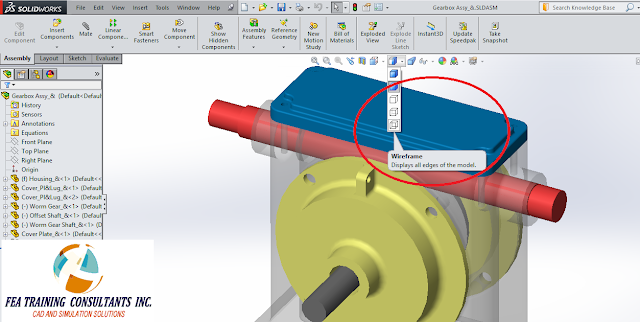





No comments:
Post a Comment