Thin features are usually open sketches which can be
extruded in both directions. Below we will see this feature in Extruded
Boss/Base and Revolved Boss/Base command located on the Feature toolbar.
1.
We
start by creating a line sketch and give it a dimention of 100 mm along the
length.
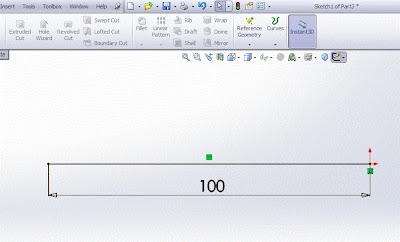
Now we go to the Feature
toolbar and select Extruded Boss/Base command as shown in the image below. The
dialog box will pop up and we select extrude height of 10mm and by default the
Thin Feature dialog box is checked since it’s an open sketch.
As shown below the Direction 1
is 10mm along the black arrow and the thin feature is 30mm along the red arrow.
Here in the Thin feature dialog box we have extrude options of One-direction,
Midplane or Two-directions.
As shown in the below image now
we have a Solid rectangular part from a line.
Also the default name of the feature is Extrude-Thin1 which can be
changed in the same way as it’s done for other features.(Double click or select
and F2 key)
Now below is an example of Thin
feature using Revolve. We have created an open sketch using lines and arcs. There
is a center line about which we will rotate the sketch.
Once we come out of the sketch
and hit the Revolved Boss/Base command we will see the below warning.
SolidWorks is telling us that the sketch is currently open and do we want to
close the sketch? In this case we would say no as we are creating a thin
feature.
As shown below we will select
the thickness of part in the Thin feature dialog box. We can see the preview of
the part also below.
Finally we get the part as
shown below.








No comments:
Post a Comment